
When you choose this option you are first presented with the standard search screen for bibliographic searches.
Once you have performed your search, you are presented with the screen for placing reservations.

: takes you to an overview screen with details of all items of this title.
: this option is for future use.
: use this option to add the title to a savelist.
: this is the same as .
: this takes you to the screen where you can place the reservation. See section 421.3.
: choose this option to view the actual reservation status of this title. The system either switches to the reservations list (AFO 422) or displays a message that there are no reservations.
: this option is for future use.
: this option relates to Circulating Stock. See the Help on this subject for more information.
After you have chosen you must first identify a borrower. See the Help for AFO 431 for all options to identify a borrower.
When you want to create a reservation for a borrower who already has a reservation on this title, a message will be shown:
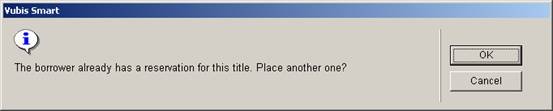
After identifying the borrower, an overview screen is displayed:

: Choose one ore more items and then this option to place the reservation. See section 421.3.2.
: Choose this option to place a reservation on all copies of the title. See section 421.3.2.
: You can choose an area from the dropdown list. These areas are defined in AFO 481 – Reservations – Miscellaneous.
Note
This button is available only if the parameter “Possible placement reservation areas” for the current location contains one or more reservation areas. This parameter is set in AFO 481 – Reservations – Miscellaneous.
: Choose this option to reduce the copies displayed to the institutions/Locations of your choice. Enter the each of the institutions that you wish to continue displaying, separating them with a comma and click .
: Choose this option to reduce the copies displayed to the institutions of your choice. Enter the each of the institutions that you wish to continue displaying, separating them with a comma and click .
: Choose this option to reduce the copies displayed to the location of your choice. Enter the each of the institutions that you wish to continue displaying, separating them with a comma and click .
: Choose this option to reduce the copies displayed to the shelfmark of your choice. Enter the each of the institutions that you wish to continue displaying, separating them with a comma and click .
You may only enter numerical or uppercase shelfmarks or numbers from shelfmarks for this delimiter to work.
: This option is only available with multi-volume titles. You can choose which volume to place the reservation on
: Choose this option to undo the limits set and return to the standard settings.
: Choose this option to go ahead and place another reservation, if you have permission to do so.
Choose this option to go ahead and place the reservation anyway, if you have permission to do so.
Note
When you place a reservation the system checks if the location at which you are placing the reservation has the “Default placement reservation area” parameter set. This parameter is set in AFO 481 – Reservations – Miscellaneous. If the parameter is set the system automatically limits the items on the reservation by the defined area. If the parameter is not set, the system limits the items for the reservation as it did in previous releases.
Once you make a selection, the system limits the items on the reservation to those that belong to the locations that are part of the reservation area selected. This limit is not applied on top of the default reservation area limit. It is applied instead of the default.
After choosing or the following form will be displayed:

Expiry date: enter the length of time that the system should attempt to satisfy the reservation. The field defaults to the expiry date set in the parameter Reservation expiry periods in AFO 481.
Reservation type: Choose one of the options:
·
· Item - if the reservation is made against more than one item all of the items will be trapped to satisfy the reservation. The reservation fee will be charged per item.
Pickup location: - select the location from which the borrower wishes to collect the reservation from the dropdown list. This defaults to the current location.
Active date: this defaults to today's date but may also be set to a future date. Items with reservations with an active date in the future appear on Future picklists if they are on the library shelves. Unless they are trapped via a picklist, they may circulate to other borrowers until the reservation reaches its active date.
Note: a free text field.
Pickup message: Depending on parameter settings in AFO 616 – Links to other systems – Vubis Smart Client Settings & Borrower contact methods, you have a choice here which contact method to use to notify the borrower.
After placing the reservation the system will return to the overview screen with title and item details.
If you now choose you can see the reservation you just placed on the overview screen:

You have the same options here as in AFO 422:
· look at the details and then
- modify the reservation
- view which notices have been sent
- etc.
· cancel reservation
· change the order of the queue
· print the reservations queue
· Document control - Change History
|
Version |
Date |
Change description |
Author |
|
1.0 |
unknown |
Creation Delivered as part of build 17 set |
|